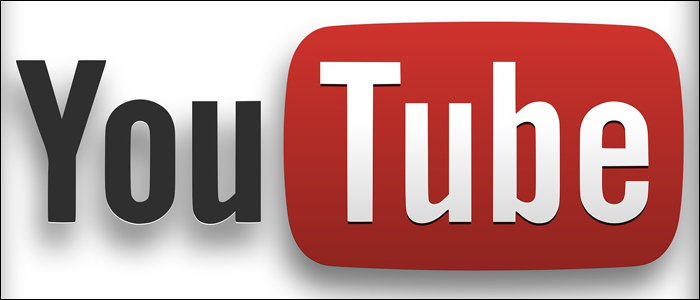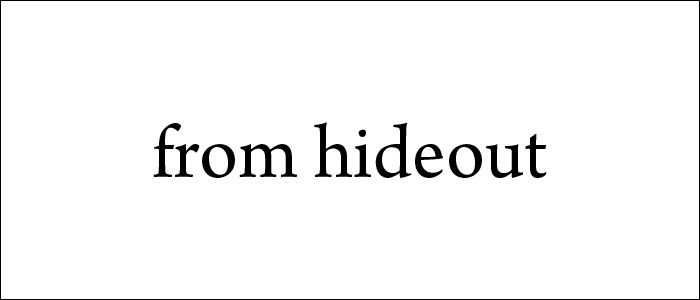【この記事はSymphonical Rainにて2015年2月2日に書かれたものを転載しています】
皆様お疲れ様です。AZU(@AZU0000)です。
はい、今回はタイトル通りVSTの使い方の初歩の初歩です。
何でこんな記事を書くのかといえば、ブログの検索ワードで「VST 使い方」や「VST 設定」と言うのが時々あるからです。
色々ブログがある中でウチの記事を選んで頂いたので、どれくらい参考になるかは分かりませんが、VSTプラグインの設定について書いていきたいと思います。
最近はフリーのものでも商業レベルで使えてしまう高品質なものも多いので、低予算なDTMerにはありがたい存在です。
が、そもそもDTM初心者には色々と敷居の高い事が多いですよね。
今の時代は音楽を作るにもある程度のPCの知識が必要になってしまいました。
便利になった反面、覚えなければいけない事も増えてきたという感じですね。
と言うことで早速やっていきましょう。
まずはソフト音源を入手しましょう

まずはフリーのVSTプラグインをダウンロードしてきます。別になんでも良いのですが、今回はフリーの大御所である「DSK Music」からダウンロードしましょう。
色々とありますので何でもいいのですが、とりあえず今回は「DSK saxophones」にします。

ウィンドウズであれば32ビット、64ビットのいずれか、マックであればMac VSTを選んでダウンロードしましょう。
データの形式は圧縮されたzipとなります。
で、そのzipを…分かりやすいのでデスクトップ上にでも置いておきましょう。
そして解凍ソフトを使って解凍します。
住所になるフォルダを作りましょう

そうしたら中身がこんな感じのフォルダが解凍されると思います。
この場合は32ビットバージョンなので64ビットの場合はフォルダの名前が「win64」とかになっています。
とりあえずこれはこのまま置いておきまして、次はDAWのソフト上でVSTを起動させるための「住所になるフォルダ」を作りましょう。
場所に関しては、ぶっちゃけどこでもいいのですが、大事なのは「必ずこのフォルダの場所を把握できる」ことです。
別にデスクトップやマイドキュメント内でも構わないのですが、よく使う場所だと間違ってフォルダやデータを削除してしまうこともあるかも知れないので、出来ればそういうことがない場所であることが望ましいです。
個人的に一番それらしい場所といえば、「マイコンピュータ→ローカルディスク(C:)」と言う場所でしょうか。
ここは普通はあまり踏み込まない場所なのでフォルダを消してしまうことはまず無いでしょう。
と言うことでここにフォルダを作ってしまいます。
フォルダの名前も自分で把握できるのであれば何でもいいのですが、ここでは分かりやすく「Plug-in for DTM」とでもしておきます。

この際にこのフォルダのショートカットを作成してデスクトップにでも置いておけば便利です。
そして後はこのフォルダに先ほどのDSK saxophoneのフォルダを放り込めばOKです。
今後は音源に関してもエフェクトに関してもzipを解凍したらフォルダごと放り込んでいく形となります。
ここで大事なのは、このVSTのデータを放り込んだフォルダの場所を把握しておくことです。
この場合は「ローカルディスク (C:)」内にあります。これを把握しておくことが重要です。逆にこれだけを理解していれば何も問題はありません。
そして次は自身が使用しているDAWソフトを立ち上げます。私の場合は「ACID」ですね。
VSTに対応しているソフトであれば設定の欄に必ず「VSTを読み込むフォルダの場所」を設定する箇所があります。
これに関しては各DAWソフトで違うので調べてみてください。

そこに先ほど作成したフォルダ「Plug-in for DTM」を設定しましょう。場所は「ローカルディスク (C:)」内すぐにあるはずです。
これで設定は終わりです。あとは各種のDAWでプラグインを選択する欄にDSK saxophoneがあるはずなのでそれを立ち上げればOKです。
他にも使いたいプラグインがあれば、同じ要領で好きなプラグインを追加していきましょう。
インストーラーの場合も同様に、インストールする際に場所を「Plug-in for DTM」にすればOKです。
プラグインが立ち上がらない場合について
ここではプラグインを設定したけどエラーが出る、リストに反映されないなどの原因について書かせて頂きます。
無理な場合はいくつかの原因があるのでそれを探っていきましょう。いくつかの例を挙げてみます。根気よく探ってみてください。
32及び64ビットの違いで起動できない。各OSに対応していない
自身のPCのOSを確認しましょう。
Windowsであれば「コントロールパネル→システム」からPCのOSや32、64ビットのバージョンが確認できます。
また、2018年現在は新しいプラグインは9割以上「Windows XP」「Windows Vista」には対応していません。
「Windws 7」以降のOSがインストールされたPCでお試しください。
また、64ビットのみ対応のプラグインも増えてきているので、その辺も要チェックです。
DAWがVST対応じゃない
プラグインはVST形式以外にも数多く存在しています。
例えばMacのみに対応した「AU」やWindowsのみに対応した「DXi」、他にもRTASやAAXなど様々な形式があります。
大半のフリープラグインはVSTかAUなのですが、自身のPCやDAWの対応している形式を確認しておきましょう。
試用版のDAWだとサードパーティー製のプラグインが使えない?
有名どころだと「Studio One 3 Prime」というフリーのDAWがありますが、高機能ながら試用版という位置付け上、サードパーティー製のプラグインは使えないようになっています。
製品版として購入したDAWだとこういうことはまずありませんが、試用版、デモ版だとこういうことがありますので注意です。
終わりに
駆け足で説明させていただきましたがいかがでしょうか。
少しでも参考になれば幸いです。
当ブログでは以前ですが、全て無料で揃えることが出来るDTMソフトの特集記事を書いたことがありますので、そちらも是非読んで頂けると嬉しいです。
【DTM】全部タダでOK!!無料で使えるおすすめ作曲ソフトで音楽制作システムを構築してみよう。
PCが苦手な人には少し厳しいのですが、これをクリアできれば今後は応用も利きます。
大容量のプラグインの場合は外部のハードディスクにインストールしておくことも可能です。
この手の知識は今後DTMで制作するための基本のものとなりますので頑張って覚えてくださいね。
それでは今回もお付き合い頂きましてありがとうございました。
【DTM】全部タダでOK!!無料で使えるおすすめソフトで音楽制作システムを構築してみよう。
【無料】往年の名機をエミュレートした無料で使えるソフトシンセまとめ